BIBELN.ONLINE - BIBELBIBLIOTEKET
HELP & INFO
Here we have gathered information that we hope will help you.
Bibeln.Online - BibelBiblioteket.se
About the Bible Library™️
Our online digital library of Bibles and other materials for Christians is accessible to everyone via a web browser such as Chrome, Safari or Mozilla Firefox.
We have gathered here on the BIBLE.ONLINE website all available Bibles that are part of the SKJVB Bible Project to make it easier for our readers to easily access all our uploaded Bibles, from one place. The Bibles included in the Bible Project all come from the correct line of N.T. manuscripts - the Majority Text (from the Received Text, Textus Receptus).
BIBLES - Here you will find direct links to all the uploaded Bibles included in the SKJVB project.
ARTICLES - Read interesting articles on various topics from a Christian and Biblical perspective.
DOWNLOAD - Some downloadable material is also available.
JESUSPAY.ORG - The website that proclaims the gospel of Jesus Christ; about his payment on the cross for our sins is now part of Bibeln.Online and our digital library.
INFORMATION - We have also gathered, in one place, some information about us at SKJVB; such as contact information and how you can support the project etc.
HELP, INFO AND TIPS
Information on how the website works.
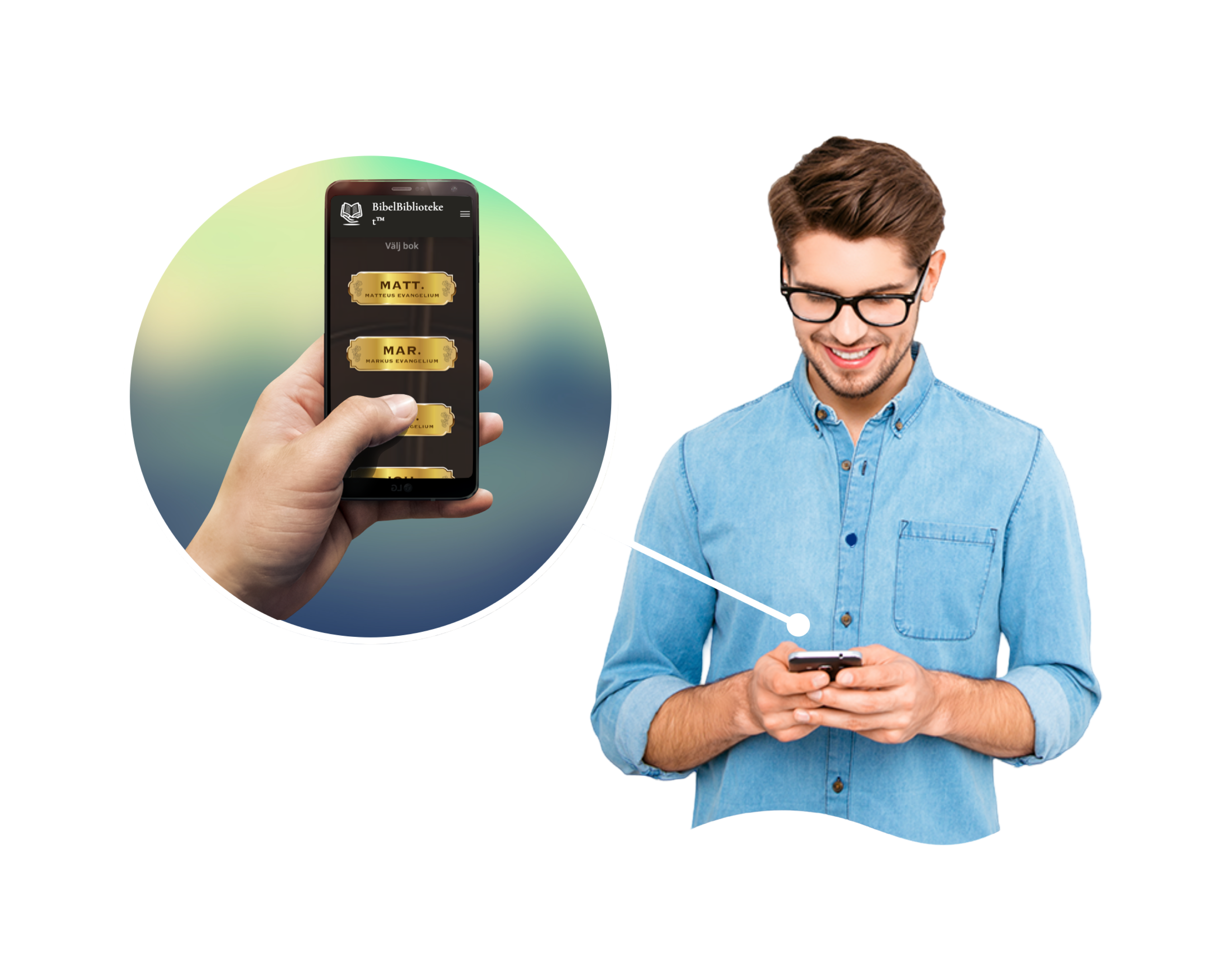
The Bible Library™️ is easy to use and available online for FREE to everyone.
Choose the Bible, and read it online via the browser of your mobile phone, tablet or computer.
Help - How does it work?

The Bible Library™️ is easy to use
If you want to find different things on our BIBLE.ONLINE website, you can use the menu. The menu is like a list or a big button at the top of the page. When you click on it, it brings up several choices. You can choose what you want to do or see. If you click on one of the choices, the website takes you to a new page where what you chose is located. It's super easy, try it yourself!
Option 1
Start by selecting the Bible you want to read, without clicking on the link in the menu at the top of the page; let the menu open up until the Old and New Testaments appear, then choose which of the Testaments you want to read.

Then continue by selecting the book from the list that appears and start reading.
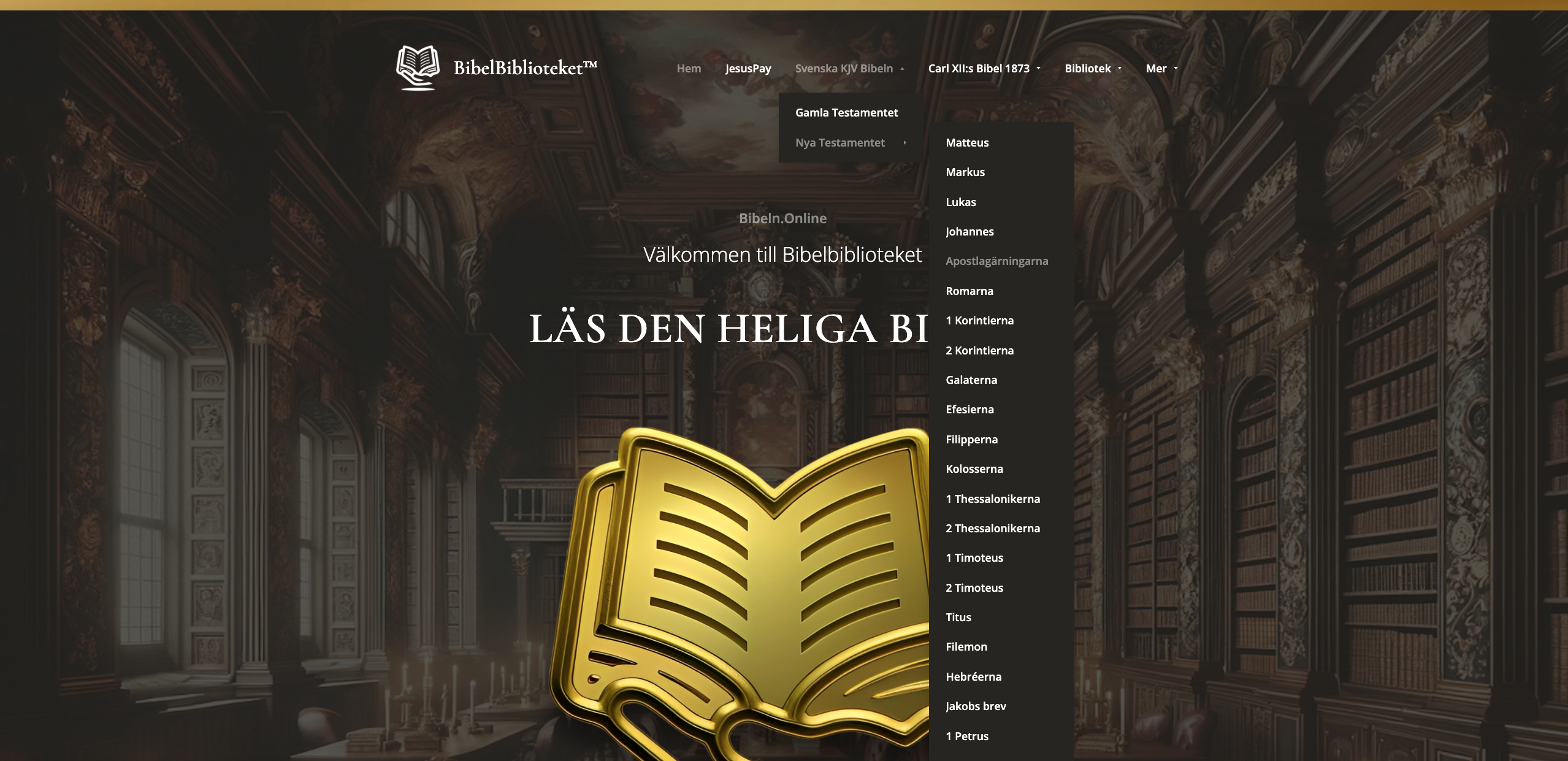
On your mobile phone, press the buttons to select the book, or press the three-dash symbol at the top right to open the menu.
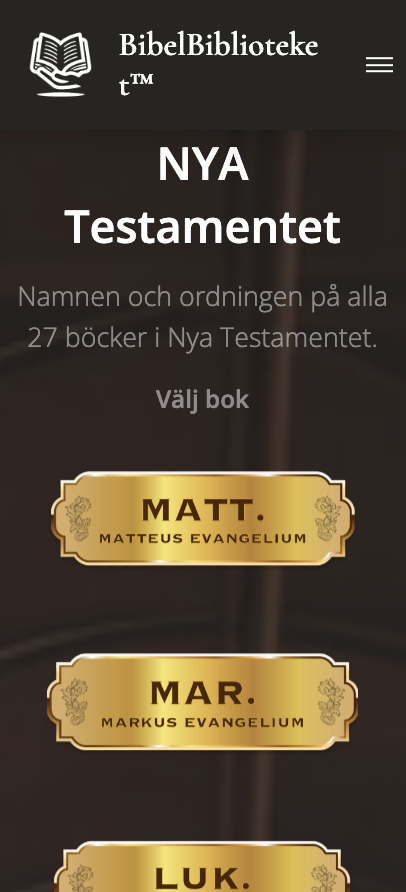
Select the Old or New Testament, then choose the book you want to read from the list that appears.
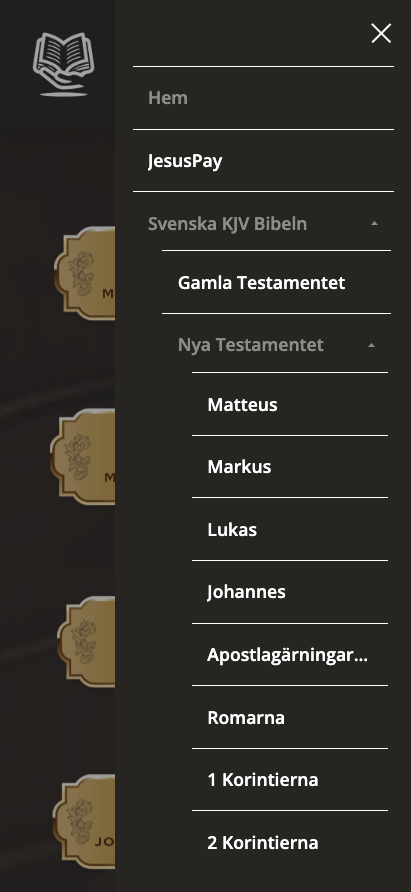
Option 2
You can also tap directly on the Old or New Testament without the drop-down list appearing; then scroll down the page that opens to select the book using the mobile-friendly buttons.

On the tablet

On mobile phones
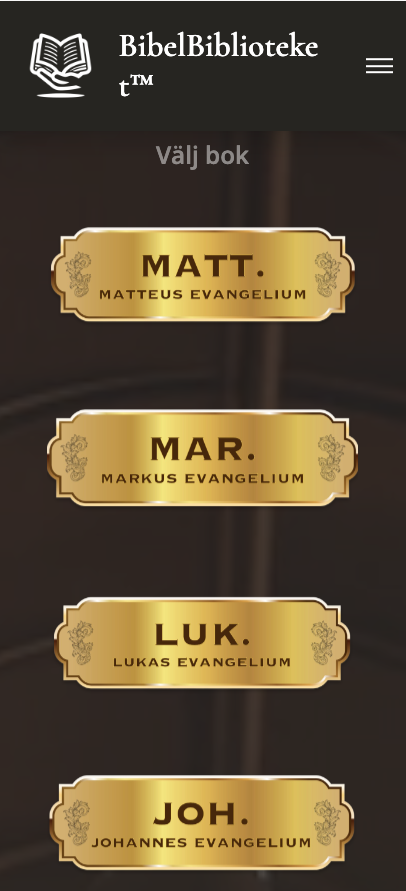
Option 3
It is also possible to select a book directly from the Bible home page, by clicking on the links for all 66 books of the Old and New Testaments.
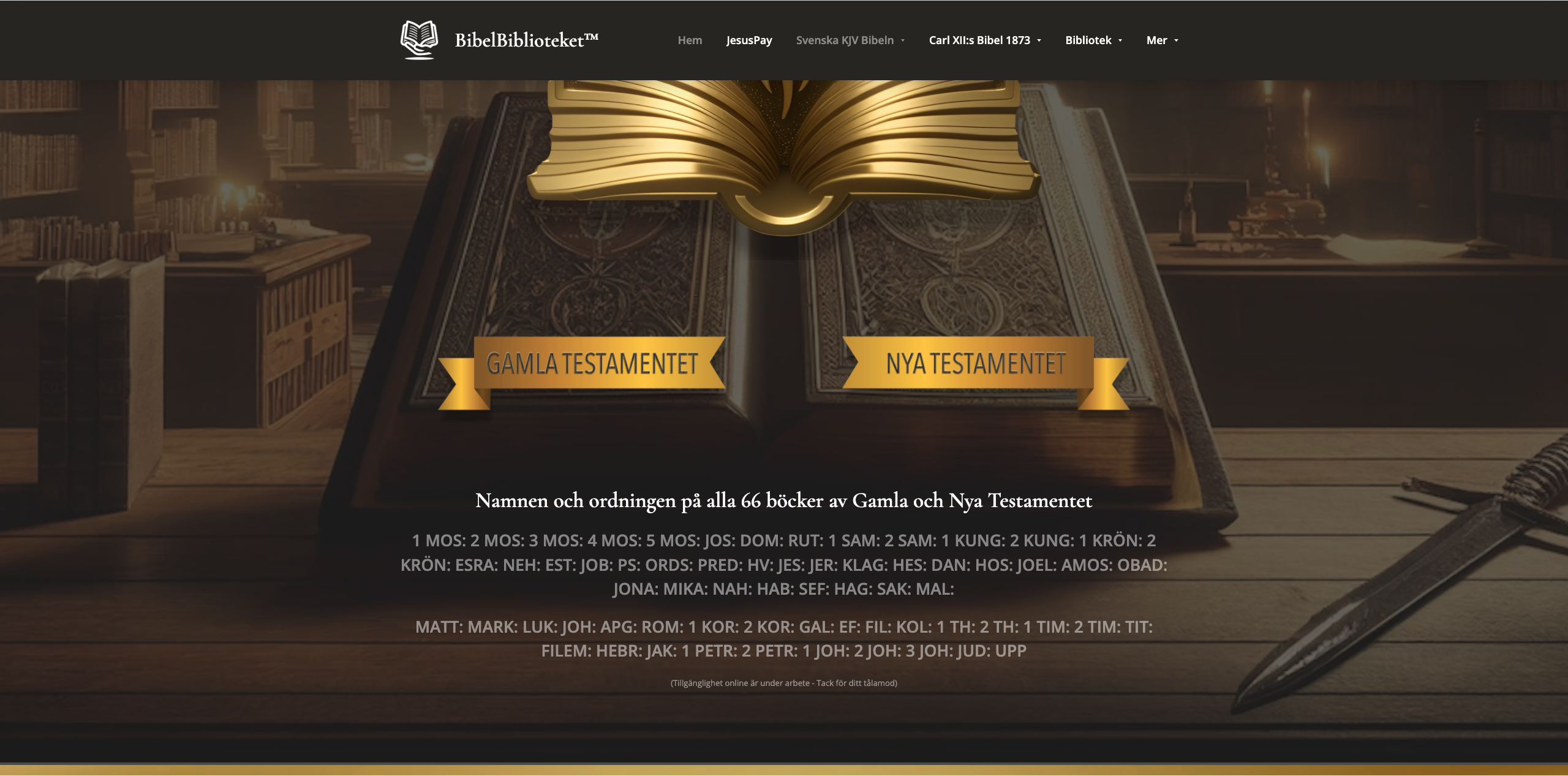
Navigate the book page
Press the buttons Previous: ◀︎ Page or Next: Page ▶︎ to go back to the previous page/book or go to the next book.
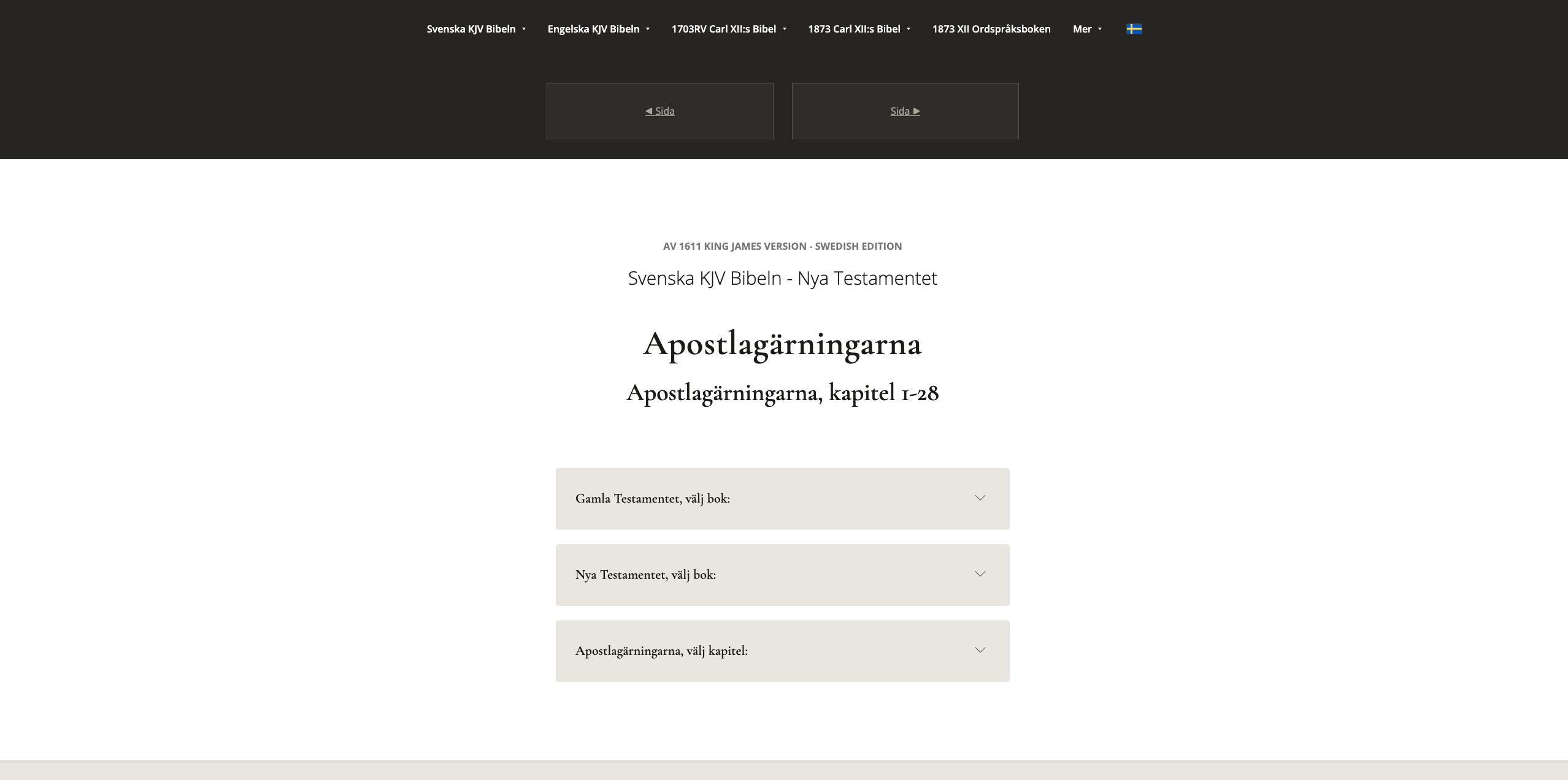
Each book of the Bible has links to the whole Bible and on the book page you are on you also have access to the chapter number which you choose if you want to jump directly e.g. chapter 20, press the number 20 etc. Expand the field you want to go to by clicking on it, then select the chapter or book.
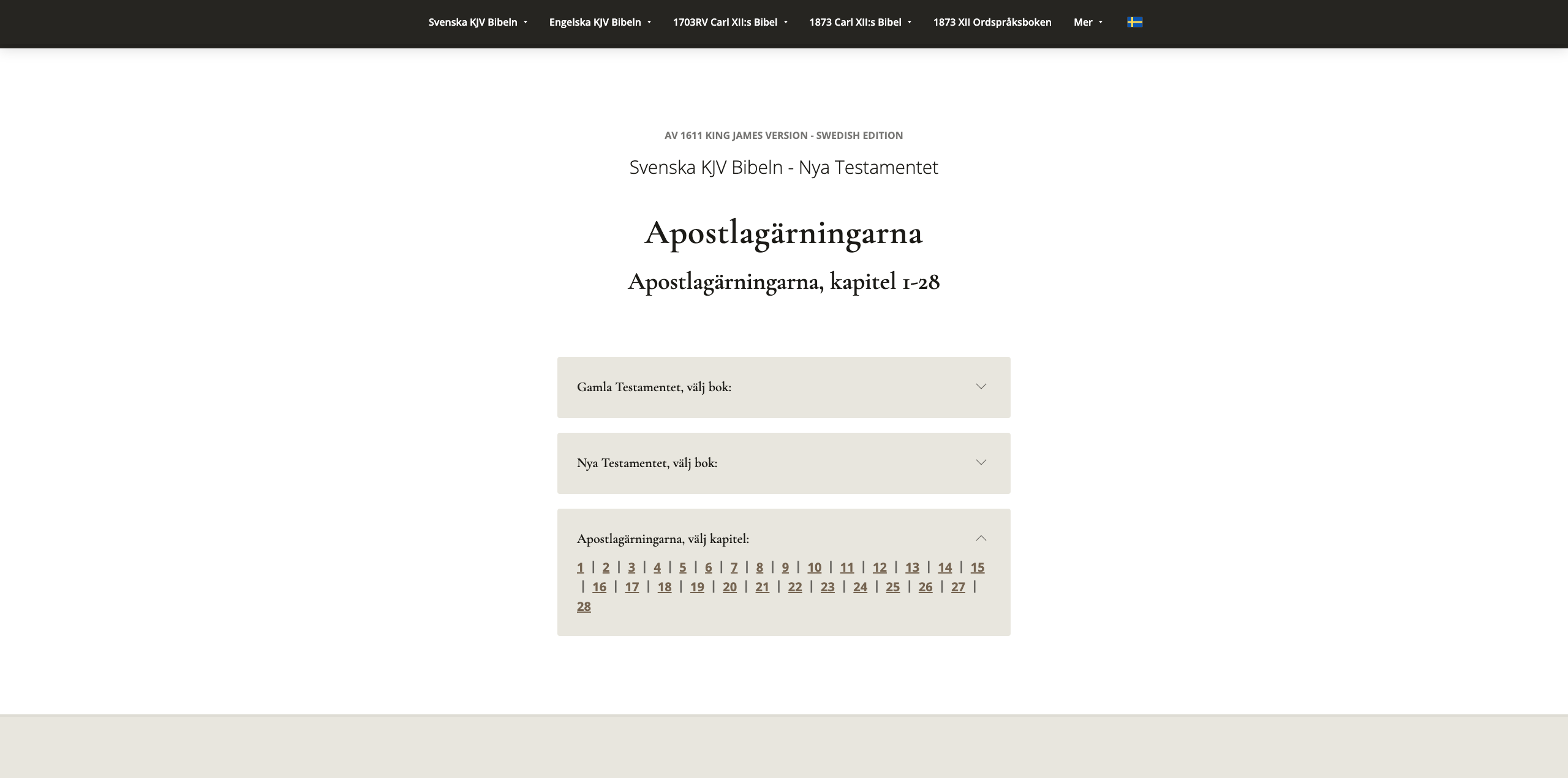
Or use the menu at the top of the page to choose which book you want to read
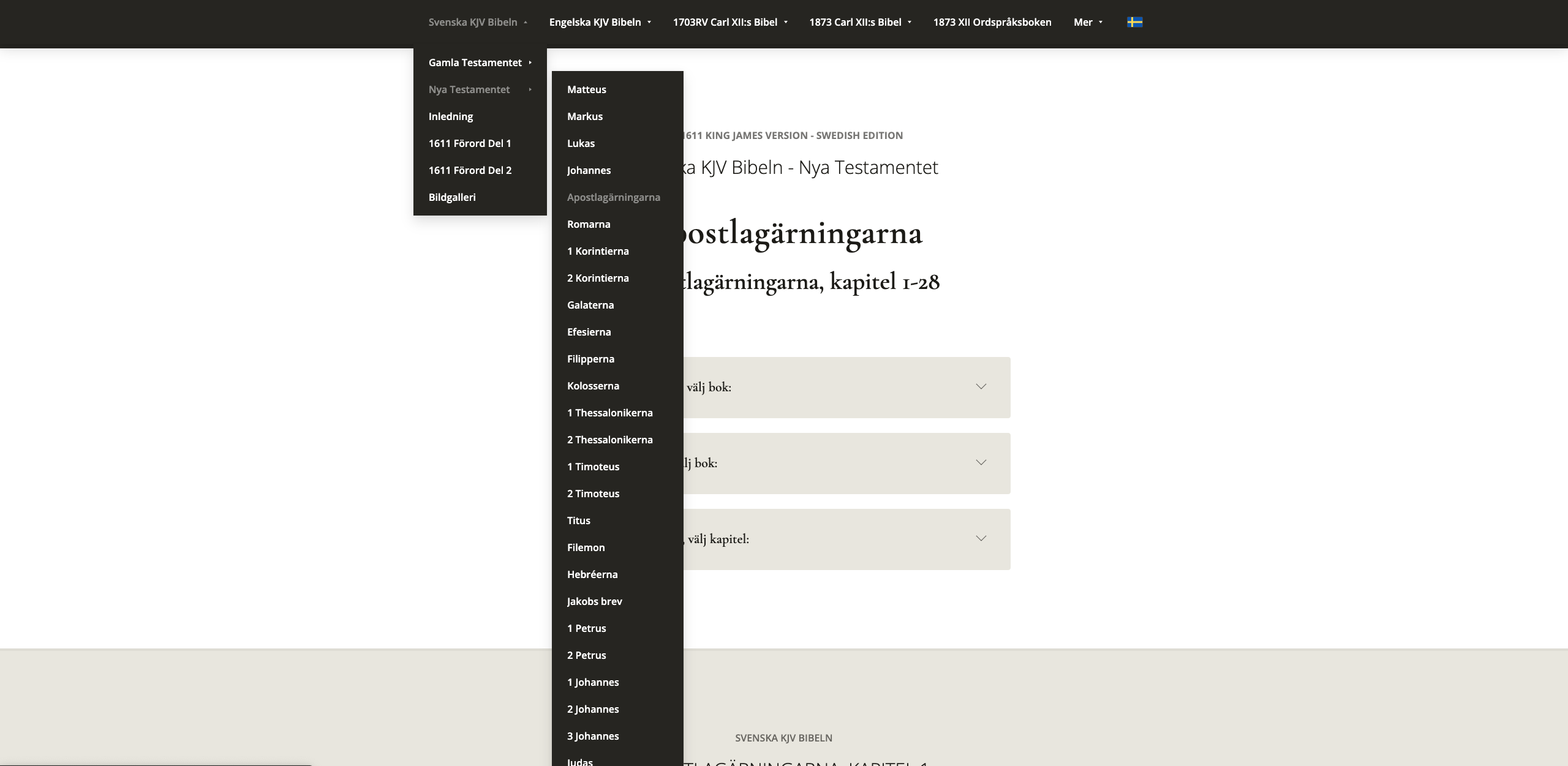
How to save the PDF file that opens in your browser
(The file can also be a Doc file; PNG/JPEG image file or a Zip file)
1
Select the brochure, click on "Open", it will open in a new tab, read and then save the file to your device. To save a PDF file opened in your browser, see this guide for how to do it:
Step 1 - Open the file in your browser. Make sure that e.g. the PDF file you want to save is opened in your browser.
Step 2 - Find and use the save button. Often the PDF viewer in the browser has a toolbar, either at the top or bottom of the window, which contains various icons to manage the PDF file. Look for an icon that looks like a floppy disc, or that has an arrow pointing downwards towards a tray (this often represents downloading). The icon may also be marked with the word "Save" or "Download".
Step 3 - Click to save. Click on the save/download icon. This may immediately start the download of the PDF file to your computer's default download folder, or it may open a dialogue box asking where you want to save the file.
Step 4 - Choose where you want to save the file. If a dialogue box opens, navigate to the folder where you want to save the file. You can also choose to rename the file at this stage if you wish.
Step 5: - Confirm the download. Click "Save" in the dialogue box to start the download. The file will now be saved in the location you selected.
Step 6 - Check the downloaded file. Navigate to the folder where you saved the file to ensure that it has been downloaded correctly and is available for use.
These steps should be applicable for most modern browsers such as Chrome, Firefox, Safari and Edge. Some details may vary slightly depending on the browser you use, but the basic principle is the same.

2
How to fold a tri-fold leaflet
A three-part leaflet, easily folded into three equal parts.
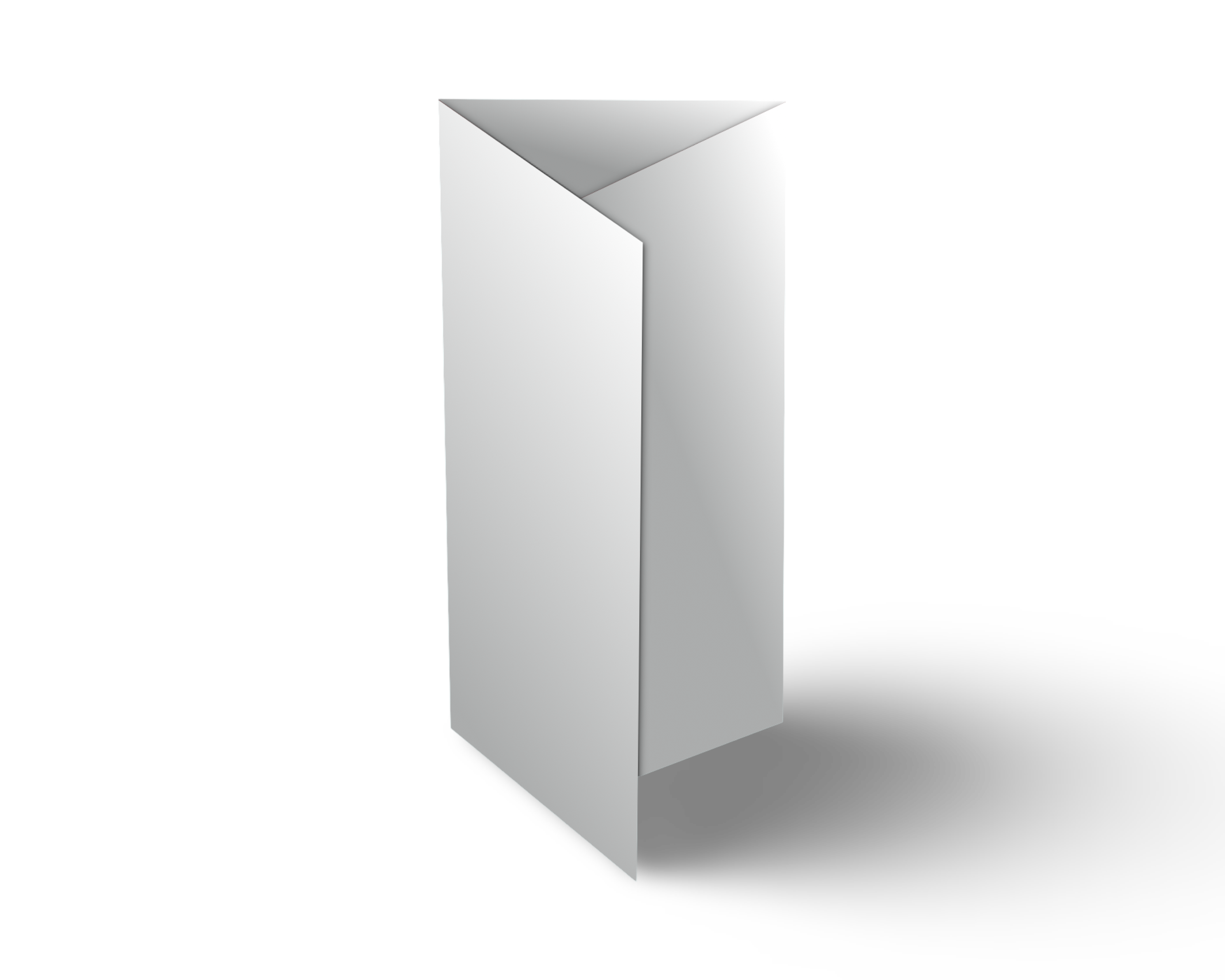
First print the leaflet on a double-sided (short side) sheet of plain A4 paper:
Then lay the leaflet out flat: make sure the front and back are facing down so that the inside of the leaflet is visible.
First fold: Take the right edge of the paper and fold it towards the centre of the brochure. The edge should line up with the centre of the paper. Make a sharp fold.
Second fold: Now take the left edge and fold it over the already folded part, so that it also lines up with the centre and covers the first folded part. Make a sharp fold here too.
When you're done, the leaflet should open like a door to the left and then like a door to the right to show the whole inside of the leaf.
See picture
Tips
On your computer or tablet, open up two windows in your browser, with the English and Swedish King James Bibles, side by side, and compare and study.
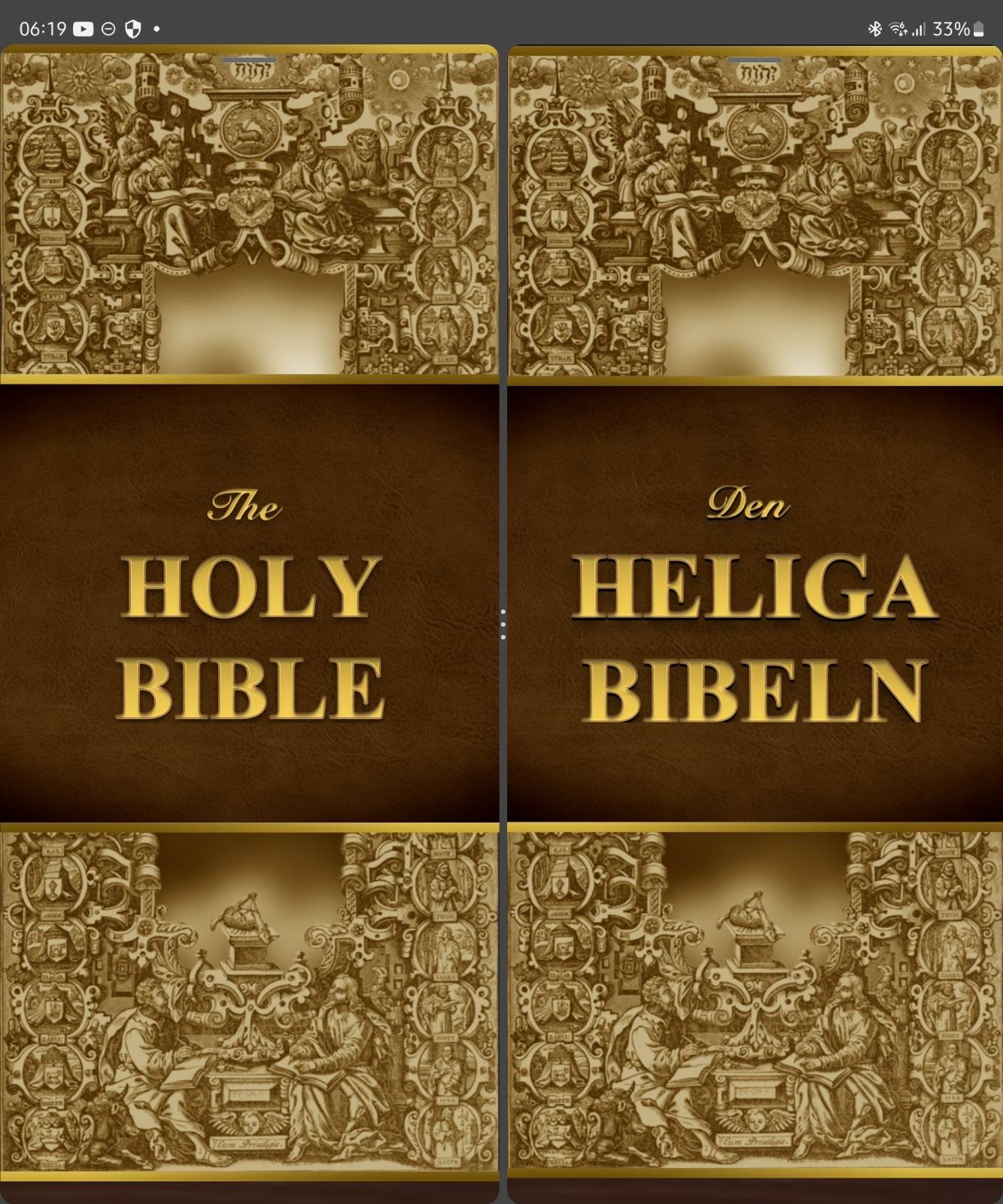
BIBELN.ONLINE
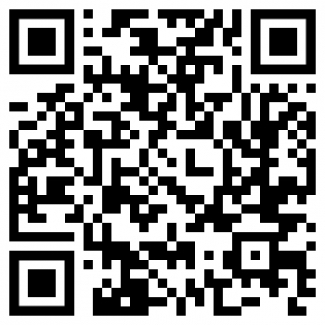
Scan the QR code
Visit our website quickly and easily by scanning the QR code with your mobile or tablet!
Here's how to do it:
Open your camera app: Most modern smartphones can read QR codes directly from the camera. Just open the camera app on your phone.
Point your camera at the QR code: Hold your phone so that the QR code is clearly visible in the camera view. You don't need to take a photo; just keep the camera pointed at the code until your phone recognises it.
Click on the pop-up link: When your phone recognises the QR code, a pop-up will usually appear on the screen with a web address. Click on this link (see image below)
Visit the website: Once you have clicked on the link, your browser will automatically open and take you directly to our website.
Using the QR code is a quick and easy way to access our website without having to type in an address. Perfect when you are on the go!
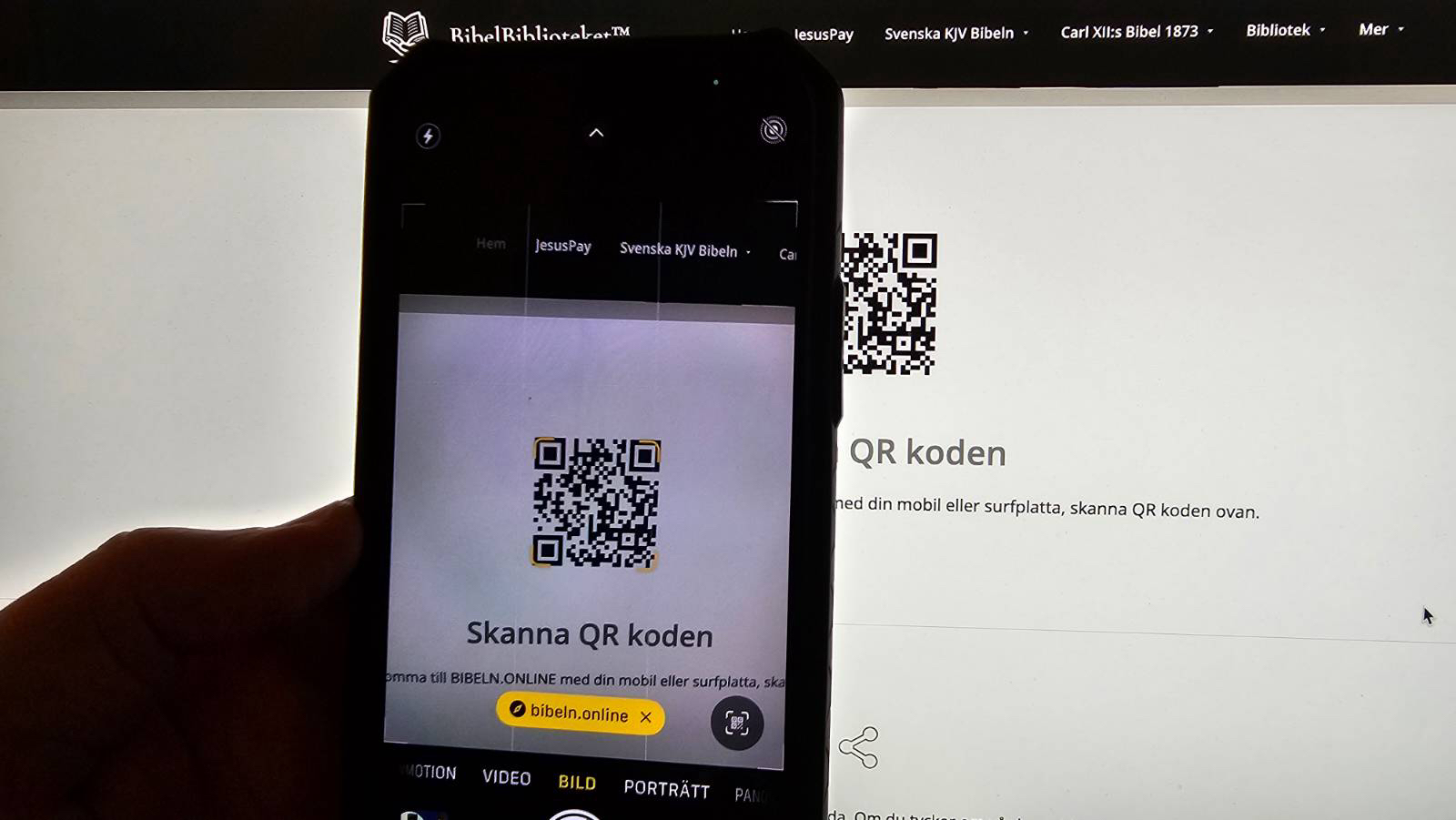
Share this page
If you like our website and want to share it with your friends or family, it's very easy!
Here is a step-by-step guide on how to do it:
Find the Share button: First of all, you need to look for the 'Share' button on our website. It often looks like a small arrow or link, sometimes accompanied by the word "Share". This button is usually placed somewhere obvious, like near the top or bottom of the page.
Choose how you want to share: When you click on the 'Share' button, a list of different options will appear. You can choose to share via social media (such as Facebook, X (Twitter) or via email, or copy the link directly. See the links below
Copy the link - If you choose to copy the link, a small box with the web address (URL) will appear - Select the full web address in the box - Right-click on the selected text and select "Copy", or press Ctrl+C (Cmd+C on Mac) to copy the text.
Paste the link: - Once you've copied the link, you can open an email, a message in a chat app, or a social media post - Click in the text field where you want to share the link - Right-click and select "Paste", or press Ctrl+V (Cmd+V on Mac) to paste the link where you want it.
Send or publish: Once the link is in place, write a small message if you want and send the email, message or publish your post on social media.
Sharing our page is a great way to spread the message of our Lord Jesus Christ and the Word of God.
